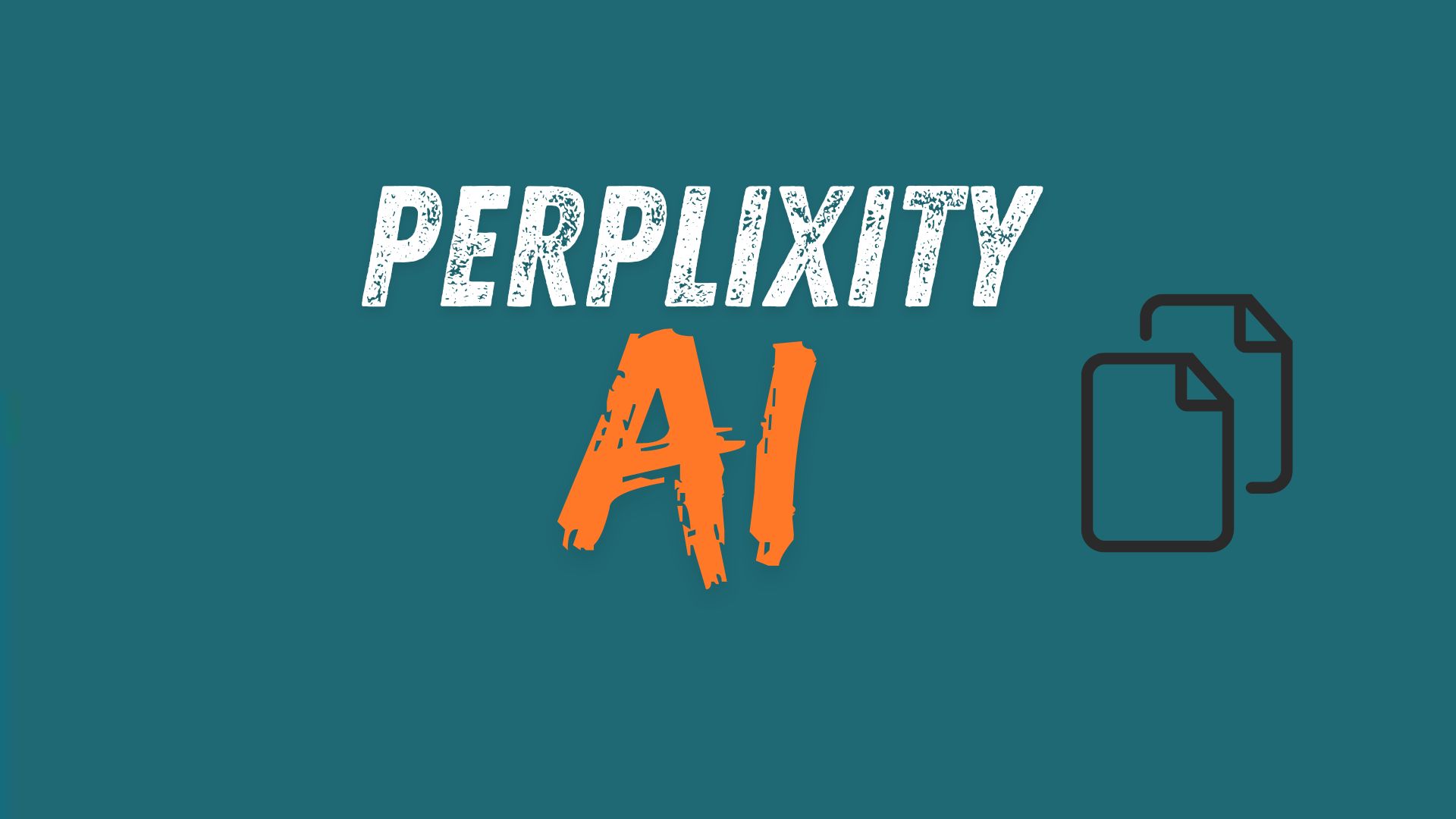Copying tables from Perplexity AI can seem tricky, but don’t worry! This guide will show you different ways to do it, step by step. Whether you’re using copy-paste, developer tools, or screenshots, we’ve got you covered. Let’s dive in and make this easy!
Key Takeaways
- Perplexity AI offers various table formats, and understanding them helps in copying data accurately.
- Standard copy-paste methods are quick but might not always keep the table’s format intact.
- Using browser developer tools can help you copy the table’s HTML code, preserving its structure.
- Screenshots and OCR tools are useful for tables with complex formatting that don’t copy well.
- Exporting data to CSV or Excel is often the easiest way to handle large tables and maintain their format.
Understanding Perplexity AI and Its Table Formats
Overview of Perplexity AI
Perplexity AI is an AI-powered search engine and chatbot that uses advanced technologies like natural language processing (NLP) and machine learning. It provides accurate and comprehensive answers to user queries by searching the web in real time. This tool is designed to help users find information on a wide range of topics quickly and efficiently.
Types of Tables in Perplexity AI
Perplexity AI can generate various types of tables to present data in a structured format. These tables can include:
- Simple data tables
- Comparison tables
- Statistical tables
Each type of table serves a different purpose, making it easier to analyze and understand the data.
Common Table Formats
The tables generated by Perplexity AI usually follow common formats such as:
- CSV (Comma-Separated Values): Ideal for data that needs to be imported into spreadsheet applications.
- HTML Tables: Useful for displaying data on web pages.
- Markdown Tables: Great for documentation and easy readability.
Knowing the different table formats can help you choose the best method for copying and using the data.
Understanding these formats is crucial when learning how to copy table from Perplexity AI, ensuring accurate transfer of data for your research or analysis needs.
Using Standard Copy-Paste for Tables
Copying tables using the standard copy-paste method is the simplest way to transfer data from Perplexity AI. Follow these steps to ensure you capture all the information accurately.
Selecting the Table
First, you need to highlight the entire table or the specific rows and columns you want to copy. Click and drag your mouse over the table to select it. Make sure you cover all the cells you need.
Copying the Table
Once the table is selected, right-click on the highlighted area and choose “Copy” from the context menu. Alternatively, you can use keyboard shortcuts—Ctrl+C on Windows or Command+C on macOS.
Pasting the Table
Open the application where you want to paste the table, such as a word processor or spreadsheet program. Right-click and select “Paste” or use the keyboard shortcut—Ctrl+V on Windows or Command+V on macOS. The table should paste with its basic formatting intact.
If the table’s format doesn’t transfer well, consider using other methods like browser developer tools or screenshot tools to maintain the table’s structure and data integrity.
Extracting Tables with Browser Developer Tools
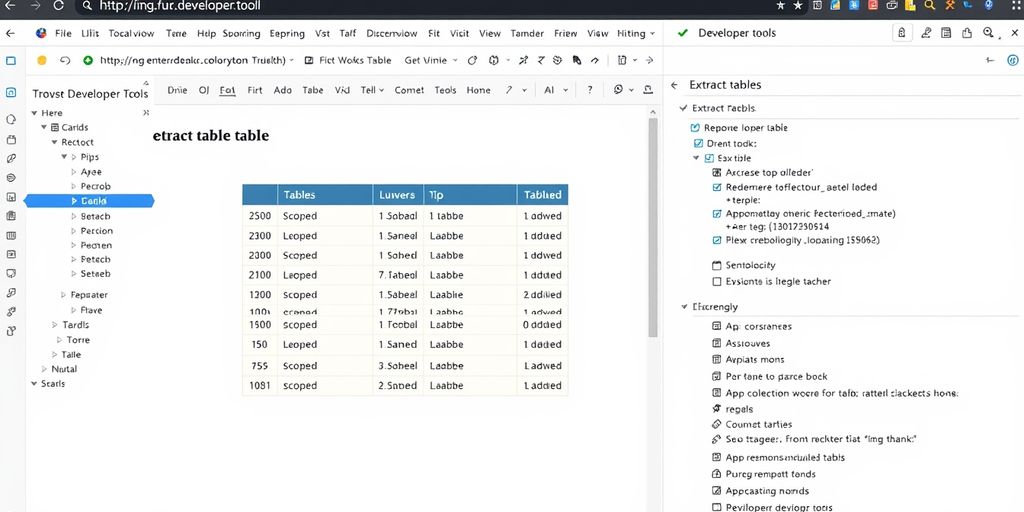
When standard copy-paste methods don’t work, you can use your browser’s developer tools to extract tables from Perplexity AI. This method helps keep the table’s structure and data intact.
Opening Developer Tools
- Right-click on the table you want to copy and select “Inspect” or “Inspect Element” from the context menu.
- This will open the browser’s developer tools panel.
Locating the Table HTML
- In the developer tools panel, go to the “Elements” tab.
- Look for the
<table>tag and its associated<tr>,<td>, and<th>tags.
Copying and Pasting the HTML Code
- Right-click on the
<table>tag and select “Copy” -> “Copy element” to copy the HTML code. - Open an HTML editor or a compatible application and paste the copied HTML code.
- Save or preview the file to view the table. You can then copy this table into other formats if needed.
Using developer tools is especially useful for tables with complex formatting that standard copy-paste can’t handle.
Capturing Tables with Screenshot Tools
When copying tables directly isn’t possible, taking a screenshot can be a good alternative. This method is especially useful for tables with complex formatting that doesn’t copy well.
Taking a Screenshot
- Capture the Screenshot: Use a screenshot tool or application to capture the table on your screen. On Windows, you can use tools like Snipping Tool or Snip & Sketch. On macOS, you can use the built-in screenshot function (Shift + Command + 4).
- Save the Screenshot: Save the screenshot as an image file (e.g., PNG or JPEG). Make sure the image resolution is high enough to keep the text readable.
Saving the Screenshot
After capturing the screenshot, save it in a location where you can easily find it later. Ensure the image resolution is high enough to maintain readability.
Using OCR Tools for Text Extraction
If you need to extract text from the screenshot, use Optical Character Recognition (OCR) tools. These tools can convert the image text into editable content. Some popular OCR tools include:
- Adobe Acrobat
- Google Drive’s OCR feature
- Dedicated OCR software
Using OCR tools can save you time and effort when dealing with complex tables.
By following these steps, you can effectively capture and use tables from Perplexity AI, even when direct copying isn’t an option.
Exporting Table Data to CSV or Excel
Finding the Export Option
To start, look for an “Export” or “Download” button on the Perplexity AI interface. This is usually found in settings, menu bars, or options related to the table or data.
Selecting the Export Format
Once you find the export option, choose the format you want to export the data to. Common formats include CSV (Comma-Separated Values) and Excel (.xlsx). CSV is often preferred for its compatibility with various applications.
Downloading and Opening the File
After selecting the format, download the file. Open it in a spreadsheet application like Microsoft Excel or Google Sheets. From here, you can view, edit, and copy the data as needed.
Exporting data directly from Perplexity AI can save you a lot of time and effort, especially when dealing with large datasets.
Troubleshooting Common Issues
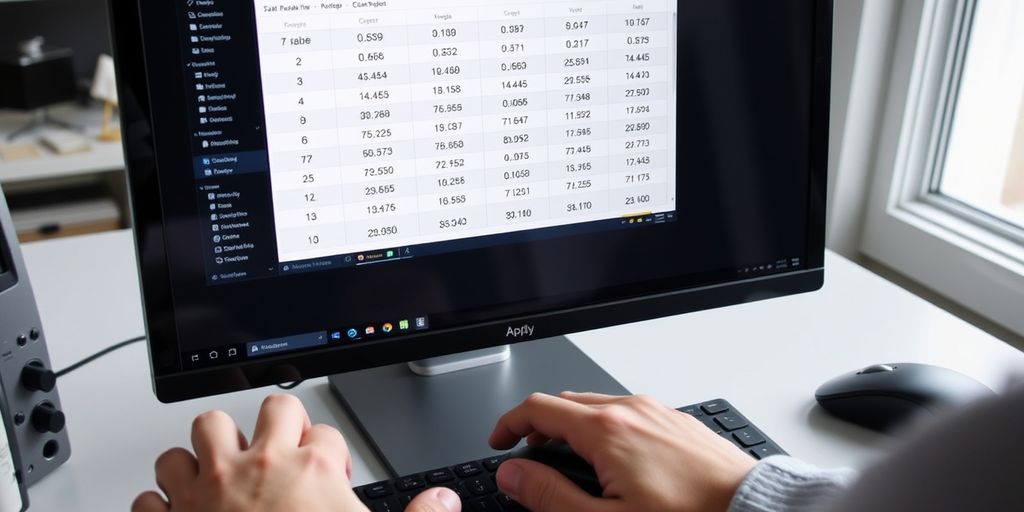
When copying tables from Perplexity AI, you might face some challenges. Here are some common issues and how to fix them.
Dealing with Formatting Problems
Formatting issues can occur when copying tables. If the table’s layout gets messed up, try using HTML or exporting to CSV/Excel formats. These formats often keep the structure better.
Handling Incomplete Data
Sometimes, you might not get all the data you need. Make sure you select the entire table, including all rows and columns. Double-check to ensure you’re not missing any important information.
Overcoming Technical Limitations
Some tools might not support direct copying. In such cases, consider using screenshots or exporting the data. These methods can help you get the table data you need without losing any details.
If you encounter any of these issues, don’t worry. There are always alternative methods to get the job done.
Conclusion
Copying tables from Perplexity AI can seem tricky at first, but with the right methods, it becomes a breeze. Whether you choose to use the standard copy-paste, browser developer tools, screenshot tools, or export options, each method has its own benefits. By understanding these techniques, you can easily transfer table data while keeping its format and details intact. No matter if you’re dealing with simple tables or more complex data, these strategies will help you manage and use your data effectively. Happy copying!
Frequently Asked Questions
What is Perplexity AI?
Perplexity AI is an advanced tool that uses artificial intelligence to generate and analyze data. It can create tables with various types of data, including numbers and text.
How can I copy a table from Perplexity AI using standard copy-paste?
To copy a table using standard copy-paste, highlight the table with your mouse, right-click and select ‘Copy’, then paste it into your desired application using ‘Paste’.
What are the steps to use browser developer tools to extract a table from Perplexity AI?
First, right-click on the table and select ‘Inspect’ to open developer tools. Find the table’s HTML code, right-click on it, and choose ‘Copy element’. Finally, paste the HTML code into an HTML editor or compatible application.
How do I take a screenshot of a table in Perplexity AI?
Use a screenshot tool like Snipping Tool on Windows or Shift + Command + 4 on macOS to capture the table. Save the screenshot as an image file.
Can I export table data from Perplexity AI to CSV or Excel?
Yes, if Perplexity AI offers an export option, you can choose to export the table data as a CSV or Excel file. Look for an ‘Export’ or ‘Download’ button, select the format, and download the file.
What should I do if I encounter issues while copying tables from Perplexity AI?
If you face problems like formatting issues or incomplete data, try using different methods such as browser developer tools, screenshots, or exporting the data. Make sure you have selected the entire table before copying.